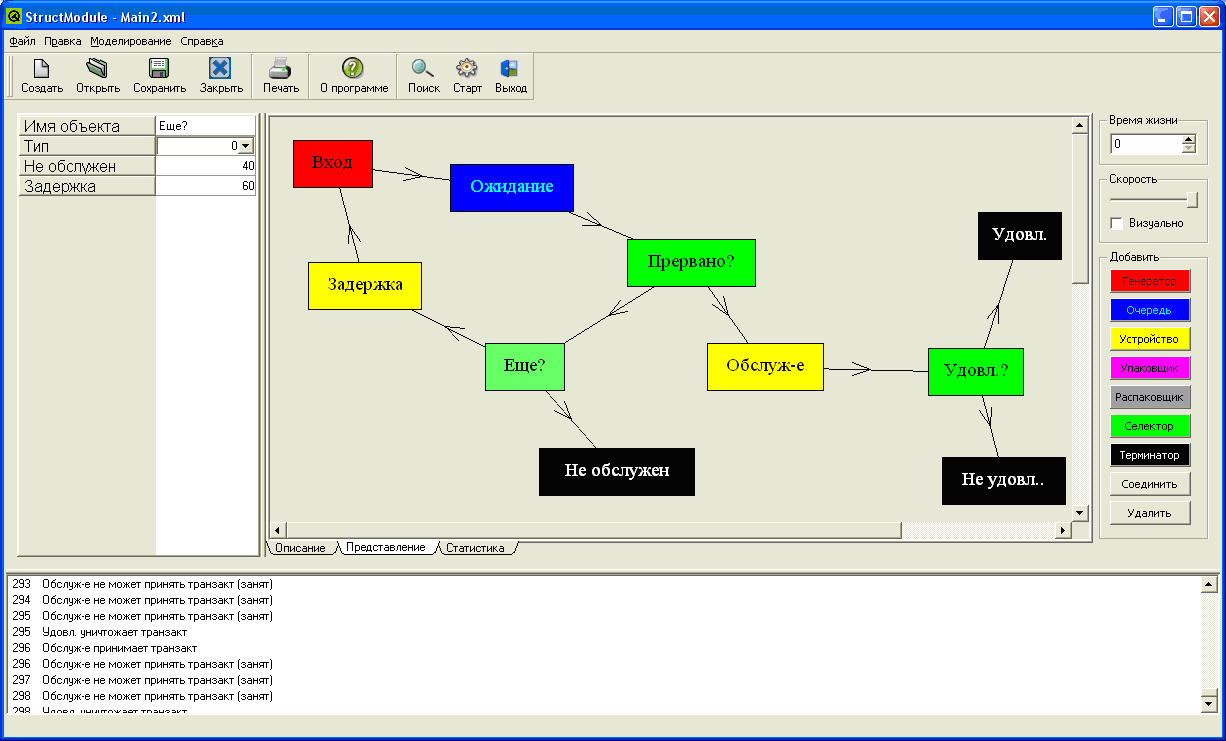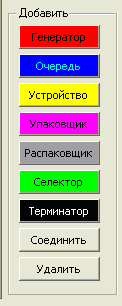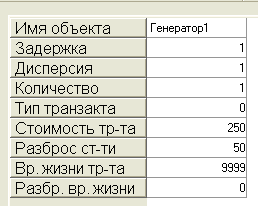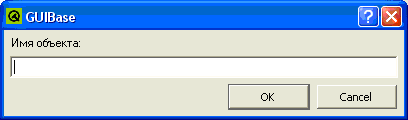CLAIM – научно-образовательный кластер
РУКОВОДСТВО ПОЛЬЗОВАТЕЛЯ
1. Установка и запуск программы
Разработанный программный комплекс не требует специальной установки и может запускаться как с жесткого диска, так и со сменных носителей.
Для запуска программы запустите на выполнение файл «StructModule.exe».
2. Описание интерфейса программы
Программа имеет стандартные интерфейсные элементы операционной системы, такие как кнопки, панели, поля ввода, таблицы и другие.
На рисунке 1 показан внешний вид интерфейса программы.
|
Рисунок 1. Внешний вид программы. |
В верхней части программы находятся главное меню и панель инструментов. При желании панель может быть перемещена в любую другую область экрана. Для этого необходимо подвести указатель мыши к левому краю панели (указатель при этом изменит свой вид на 4 стрелки, указывающие в разные стороны), нажать левую клавишу и перетащить панель в нужное место.
При подводе указателя мыши к какой-либо инструментальной кнопке появляется всплывающая подсказка, содержащая краткое описание функции данной кнопки.
В нижней части располагаются консоль вывода и строка состояния, которая предназначена для отображения оперативной информации. В консоль вывода протоколируются основные действия, производимые модулем имитационного моделирования.
Основная часть программы отведена под рабочую область, на которой размещаются объекты моделирования и их связи. Манипуляции с объектами при проектировании производятся путем их перетаскивания или щелчков мыши по ним. Более подробно о проектировании и моделировании с использованием рабочей области будет рассказано в соответствующих разделах руководства.
Слева от рабочей области находится панель свойств объектов, с помощью которой можно просматривать и изменять все свойства активного объекта.
Справа от рабочей области находится инструменты настройки процесса моделирования, а также панель новых объектов, с помощью которой можно добавлять в модель объекты.
3. Работа с моделью
- Создание новой модели
Для создания новой модели выбирается пункт главного меню «Создать» или используется комбинация клавиш «Ctrl + N». При этом рабочая область очищается, и система освобождает память для нового проекта.
- Открытие и сохранение модели
Когда модель спроектирована, ее рекомендуется сохранить, для этого необходимо выбрать пункт главного меню «Сохранить как…» или воспользоваться комбинацией клавиш «Ctrl + S». При этом появится диалоговое окно, в котором программа предложит сохранить модель. По умолчанию проекты сохраняются в папке «Модели». Для того чтобы открыть сохраненный проект следует выбрать пункт главного меню «Открыть» или воспользоваться комбинацией клавиш «Ctrl + O».
- Процесс моделирования
Для того, чтобы запустить процесс моделирования текущей модели нужно выбрать пункт главного меню «Старт» или восспользоваться комбинацией клавиш «Ctrl + R». После этого начнется процесс моделирования, и в консоль вывода начнут записываться все действия, производимые модулем имитационного моделирования. Для того, чтобы процесс моделирования был более наглядным, предусмотрен переключатель «Визуально» на правой панели. С помощью слайдера «Скорость» можно регулировать скорость процесса моделирования.
- Печать модели
В программе предусмотрена возможность вывода текстовой формы модели на печать. Для того, чтобы распечатать модель на принтере, необходимо выбрать пункт главного меню «Печать…» или воспользоваться комбинацией клавиш «Ctrl+P». При этом появится стандартное диалоговое окно, зависящее от операционной системы, в котором программа предложит выбрать принтер и, при необходимости, изменить параметры печати. После выбора нужного принтера, будет произведена печать.
4. Работа с объектами модели
- Добавление в модель новых объектов
Для добавления объекта в модель используется панель объектов (см. Рисунок 2).
|
Рисунок 2. Панель объектов. |
Для того, чтобы добавить объект в модель, необходимо выбрать нужный тип объекта из представленных на панели и произвести по нему щелчок левой клавишей мыши. После этого, необходимо щелкнуть левой клавишей мыши в том месте рабочей области, где объект будет располагаться. При этом, если все сделано правильно, объект появится в указанном месте в виде прямоугольника с определенным для данного типа объекта цветом.
- Удаление объектов из модели
Для того, чтобы удалить объект из модели, необходимо предварительно его «выбрать» (щелкнуть на нем левой клавишей мыши). Затем активировать на панели объектов кнопку «Удалить». После этого выделеный объект, вместе со всеми связями, будет удален из модели.
- Связывание объектов в структуру
Для того, чтобы связать объект с другим объектом, необходимо предварительно его «выбрать» (щелкнуть на нем левой клавишей мыши). Затем активировать на панели новых объектов кнопку «Соединить» и щелкнуть в рабочей области на том объекте, с которым требуется соединить предыдущий.
- Работа со свойствами объектов
Чтобы просмотреть или изменить свойства объекта сначала необходимо его выделить. Для этого требуется щелкнуть левой клавишей мыши по соответствующему объекту на рабочей области. При этом объект «подсветится» (изменит свой цвет на более светлый), а на левой панели появятся все присущие данному объекту свойства.
|
Рисунок 3. Панель свойств объекта. |
Для того чтобы изменить какое-либо свойство объекта необходимо дважды щелкнуть левой клавишей мыши на значении этого свойства, при этом поле со значением этого свойства превратится в поле ввода. Вместо старого значения следует ввести новое и нажать клавишу «Ввод».
- Другие операции над объектами
Чтобы поместить объект в другом месте, нужно схватить его мышью (зажать левую клавишу мыши на заданном объекте), перетащить в нужное место (не отпуская клавиши) и бросить там (отпустить клавишу).
Если в модели очень много объектов и не удается найти нужный, можно воспользоваться поиском. Для этого необходимо выбрать пункт главного меню «Найти…» или воспользоваться комбинацией клавиш «Ctrl+F». При этом появится диалоговое окно, в котором программа предложит ввести имя требуемого объекта.
|
Рисунок 4. Окно поиска объекта. |
После нажатия на кнопку «ОК» будет произведен поиск по всем объектам в модели, и, если нужный объект будет найден, он «подсветится».
© НОК CLAIM. Замечания, вопросы и сведения об ошибках просим сообщать в форуме или присылать администратору сайта.